Heutzutage gibt es viele Möglichkeiten, eine eigene Homepage zu erstellen. Sehr einfach ist das mit sogenannten Homepage-Baukästen umzusetzen, weshalb es eigentlich unverständlich ist, dass immer noch recht viele Unternehmen keinen (aktuellen) Internetauftritt haben.
Zu den bekanntesten Baukästen zählen Wix, Jimdo, 1&1, Webnode und Weebly. Ich habe mich nach langem und gründlichem Überlegen für den Webbaukasten von Jimdoo entschieden, weshalb ich Ihnen hier Jimdo kurz vorstellen möchte. Zudem zeige ich anhand von Screenshots, wie leicht einem das Arbeiten mit diesem Baukasten fällt.
Der große Vorteil von Homepage-Baukästen ist, dass Sie Änderungen ganz einfach und schnell selbst vornehmen können. Das kostet Sie nichts außer etwas Zeit und Ihr Internetauftritt ist immer auf dem aktuellsten Stand, was gerade in der heutigen Zeit sehr wichtig ist. Kunden stört fast nichts mehr als veraltete Informationen.
Werbung
Webbaukasten von Jimdo
Meine Website habe ich mit dem Baukasten von Jimdoo erstellt. Mit Jimdo habe ich eigentlich von Anfang an – also seit dem Jahr 2013 – nur positive Erfahrungen gemacht. Dieser Anbieter ist für Privatpersonen und Kleinunternehmen sicher eine sehr gute Wahl. Für Websitebetreiber, die einen großen Onlineshop oder Datenbanken einbinden möchten, ist Jimdo aber nicht geeignet.
Es ist zu beachten, dass Jimdo zwei unterschiedliche Produkte anbietet: Dolphin und Creator. Der Creator ist das ältere Produkt, bietet einen größeren Funktionsumfang und lässt auch individuelle Programmierungen zu. Mit Dolphin kann man dafür sehr rasch eine eigene Seite erstellen. Nachteilig ist aus meiner Sicht (vor allem bei den günstigen Paketen) die recht geringe Zahl an möglichen Unterseiten.
Alle weiteren Ausführungen beziehen sich prinzipiell auf Jimdo Creator.
Vorteile von Jimdo
- Aufgrund der sehr einfachen Bedienbarkeit kann sich nahezu jeder in kurzer Zeit eine eigene Website erstellen – und das auch noch kostenlos. Programmierkenntnisse sind nicht erforderlich!
- Alle Layout-Vorlagen sind responsive, das heißt, die Webseite wird sowohl auf großen Bildschirmen als auch auf Tablets oder Smartphones optimal dargestellt. Ein großer Vorteil im Vergleich zu anderen Anbietern ist, dass man das Layout bei Bedarf jederzeit wechseln kann.
- Viele verschiedene Elemente – z. B. Textfelder, Bilder, Spalten, Tabellen, Formulare, Bildergalerien, Dateidownloads, Buttons, Videos, Gästebuch, Trennstriche – stehen zur Auswahl, die sich auch nach dem Einfügen an jede beliebige Stelle verschieben lassen.
- Einfache Einrichtung eines rechtskonformen Onlineshops oder Blogs möglich.
- Jimdo hat meiner Erfahrung nach eine sehr hohe Verfügbarkeit und auch die Sicherheit dürfte gewährleistet sein. Da es sich um ein deutsches Unternehmen aus Hamburg handelt, wird auch ein Support in deutscher Sprache angeboten.
- Man muss sich keine Sorgen aufgrund der neuen DSGVO (Datenschutz-Grundverordnung) oder der Cookie-Richtlinie (Stichwort „Opt-in“) machen. Jimdo hat das alles sehr schnell, einfach und vor allem korrekt umgesetzt.
- Es lässt sich zudem HTML-Code einbetten bzw. man kann den HTML-Code von erstellten Inhalten ansehen und gegebenenfalls auch ändern. Das ist sehr praktisch und bei vielen Mitbewerbern nicht möglich. Zudem ist sogenannte Head der Homepage bearbeitbar, dadurch ergeben sich viele zusätzliche Möglichkeiten wie das Einbinden von JavaScript und CSS.
- Mit JavaScript habe ich zum Beispiel meine Rechner erstellt.
- Das Verwenden von CSS ermöglicht es, das vorabgewählte Design anzupassen.
Pro-Version von Jimdo
Um 9 € pro Monat (Stand: November 2020) bekommt man u. a. zusätzlich:
- eine eigene Domain mit einem E-Mail Konto und zusätzlichen Speicherplatz.
- Man kann Seiten kopieren.
- Statistiken zur Website sind abrufbar.
- Komplett werbefrei.
- Auch Unterseiten kann man für Suchmaschinen optimieren (SEO).
- Der Head ist bei Bedarf für jede einzelne Unterseite der Homepage einzugeben.
Möchte man einen Onlineshop betreiben, ist es empfehlenswert, das Paket „Jimdo Business“ oder „Jimdo Shop“ zu wählen. Ein Umstieg ist auch später noch möglich.
Arbeiten mit dem Homepage-Baukasten von Jimdo
In diesem Abschnitt erfahren Sie anhand von Beispielen, wie einfach das Arbeiten mit dem Webbaukasten von Jimdoo ist.
Erstellung von neuen Unterseiten
Bei Klick auf „Navigation bearbeiten“ öffnet sich ein Fenster, wie es in der nebenstehendenen Abbildung dargestellt ist. Hier sieht man alle Unterseiten der Website.
- Mit den ersten zwei Pfeiltasten kann eine bestehende Seite nach oben bzw. unten verschoben werden. Damit ändert man die Reihenfolge in der Navigation.
- Mit den Pfeilen „<“ bzw. „>“ wird die Seite eine Ebene höher bzw. tiefer verschoben.
- Bei Klick auf „+“ fügt man eine neue Seite hinzu.
- Mit dem nächsten Symbol kann man in der Pro-Version bestehende Seiten kopieren.
- Beim Klick auf den Papierkorb erfolgt das Löschen der ausgewählten Seite.
- Das Verbergen einer Seite ist möglich – sie ist dann für Besucher nicht sichtbar (durchgestrichenes Auge). Diese Funktion ist beim Erstellen von neuen Seiten nützlich.
- Es können auch externe Links eingefügt werden.
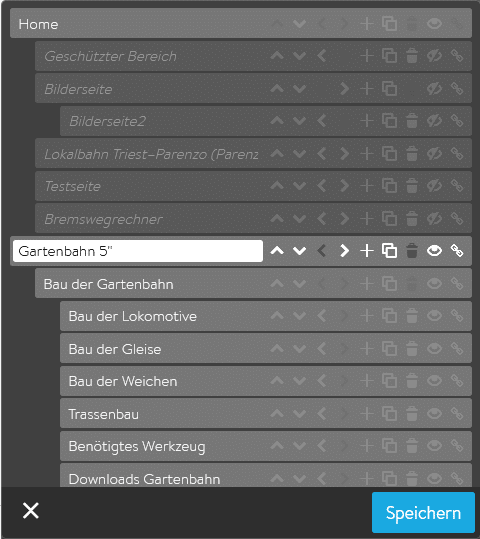
Verfügbare Elemente in Jimdo
Folgende Bausteine können an jeder beliebigen Stelle eingefügt werden, wobei die Add-ons nicht durch Jimdo zur Verfügung gestellt werden und daher gegebenenfalls extra zu bezahlen sind:
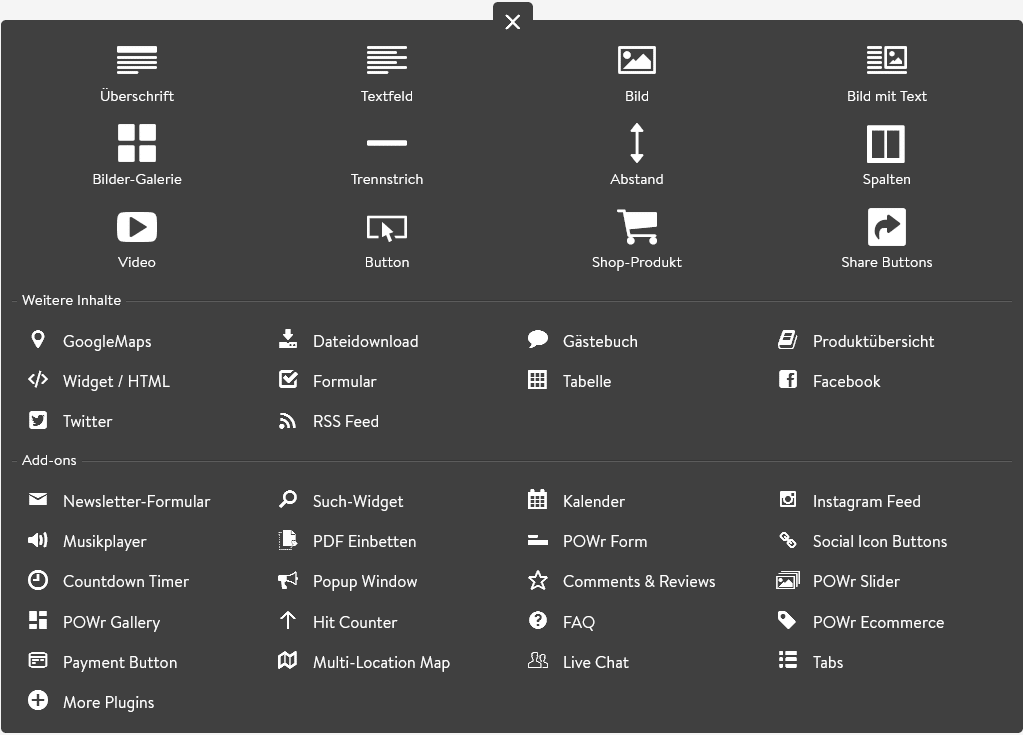
Erstellung eines Textfeldes
Wollen Sie ein Textfeld erstellen, klicken Sie zunächst an der gewünschten Stelle auf „Inhalt hinzufügen“ und wählen anschließend „Textfeld“ aus. Es öffnet sich folgendes Fenster, in das Sie den Text eingeben bzw. auch jederzeit wieder ändern können:
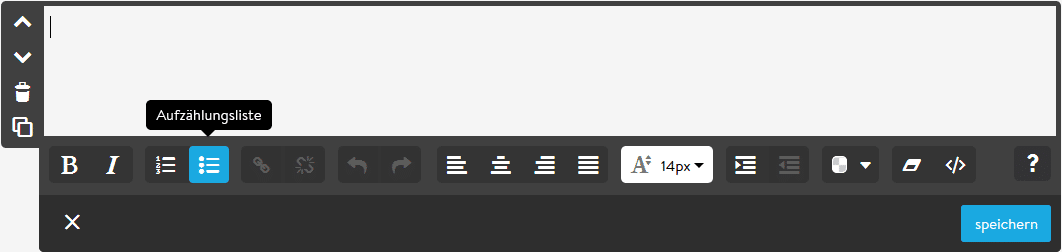
Die Bedeutung der einzelnen Zeichen wird beim Darüberfahren mit der Maus angezeigt – hier wird das am Beispiel „Aufzählungsliste“ gezeigt. Mit den Symbolen am linken Rand können Sie das Textfeld verschieben, löschen oder auch duplizieren.
Die Zeichen in der unteren Zeile bedeuten:
- Schrift fett
- Schrift kursiv
- Nummerierte Liste
- Aufzählungsliste
- Link
- Link entfernen
- Rückgängig machen
- Wiederholen
- Text linksbündig
- Text zentriert
- Text rechtsbündig
- Text in Blocksatz
- Schriftgröße
- Einzug vergrößern
- Einzug verkleinern
- Textfarbe
- Formatierung entfernen
- HTML bearbeiten
- Hilfe
Wenn Sie auf „HTML bearbeiten“ klicken, wird der sogenannte Source code angezeigt. So sieht zum Beispiel der Code vom Textfeld unterhalb der Überschrift „Pro-Version von Jimdo“ aus:
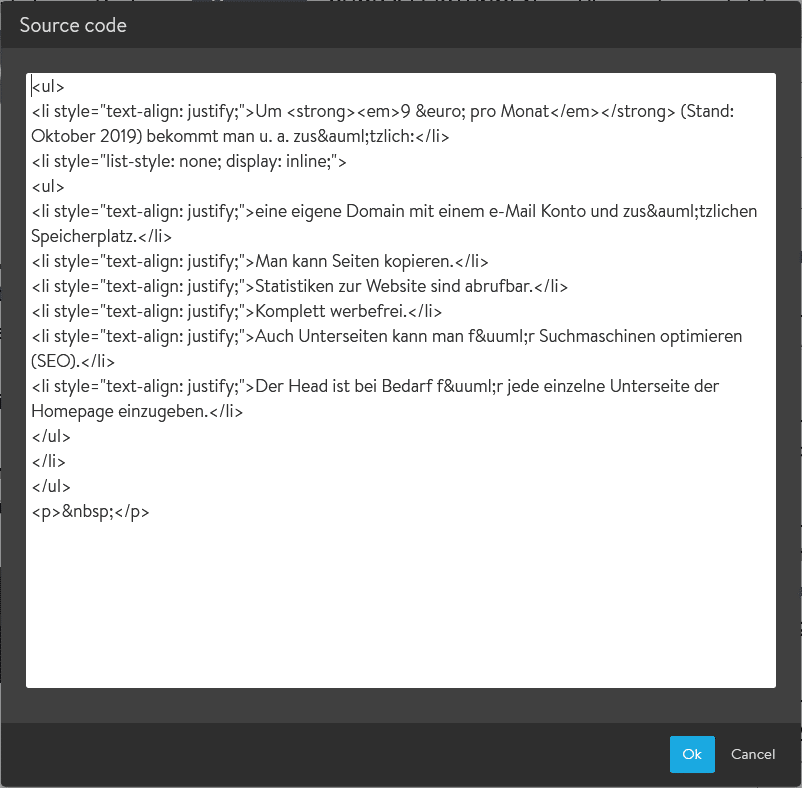
Wer sich mit Html bzw. CSS auskennt, kann hier leicht Änderungen vornehmen.
Einfügen von Bildern
Ähnlich einfach erfolgt das Einfügen von Bildern:
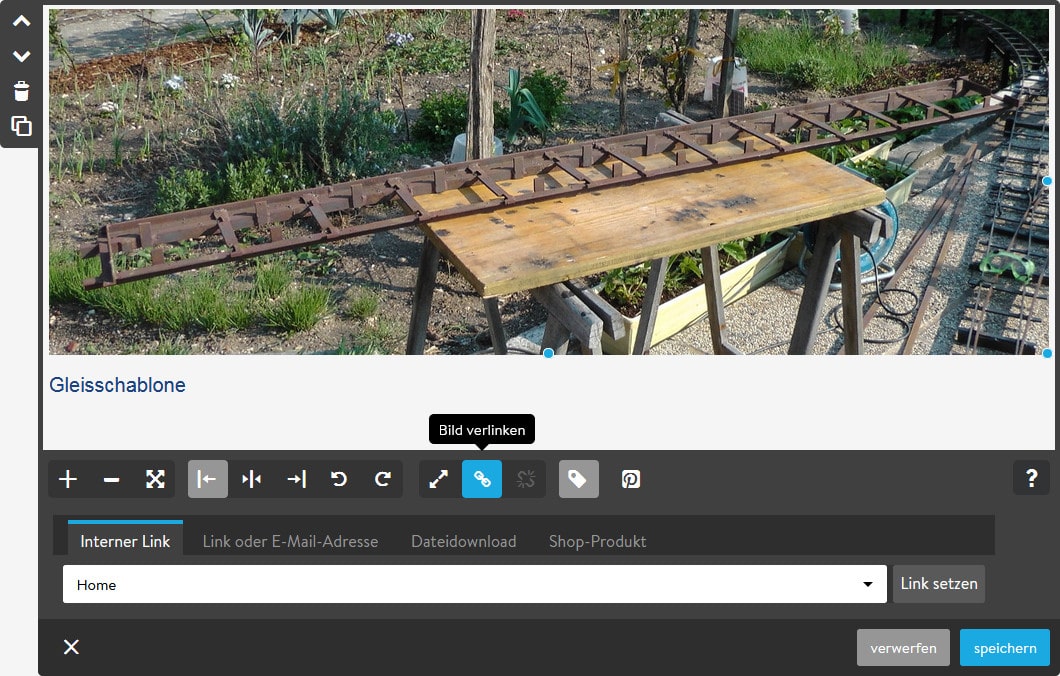
Die Symbole in der unteren Zeile bedeuten:
- Bild vergrößern
- Bild verkleinern
- Bild auf Maximalgröße
- Bild links ausrichten
- Bild mittig ausrichten
- Bild rechts ausrichten
- Bild nach links drehen
- Bild nach rechts drehen
- Bild per Klick vergrößerbar
- Bild verlinken
- Link entfernen
- Untertitel & Alternativ-Text (für Google wichtig)
- Teilen auf Pinterest erlaubt
- Hilfe
Im obigen Beispiel wurde auf „Bild verlinken“ geklickt. Wie man sieht, kann man eigene Unterseiten (= „Interner Link“), externe Seiten (= „Link oder E-Mail-Adressen“), Dateidownloads und Shopprodukte verlinken.
Sie sind von Jimdo überzeugt? Dann melden Sie sich noch gleich heute kostenlos an:
Werbung
Seite erstellt am 05.10.2019. Zuletzt geändert am 07.11.2021.